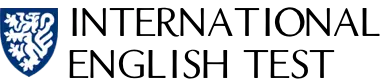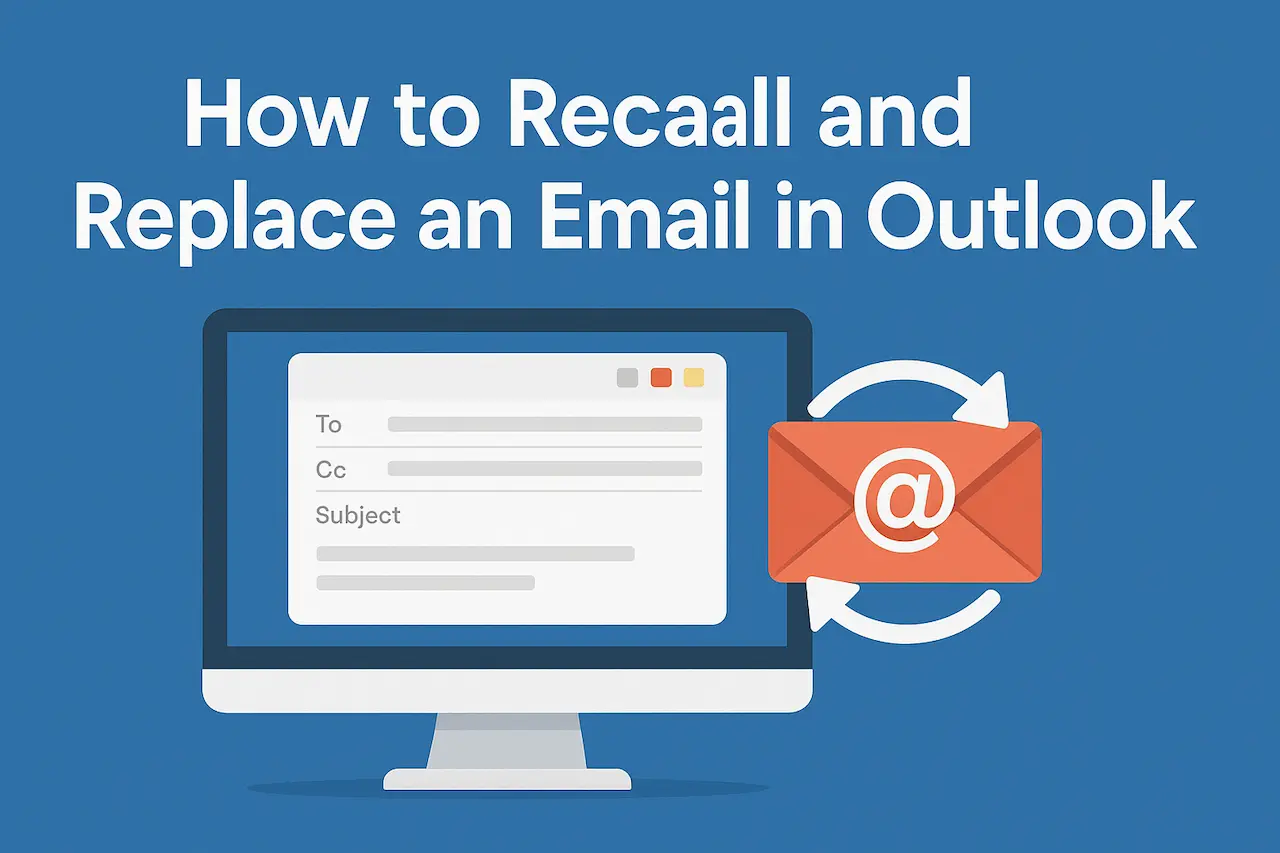Have you ever sent an email in Outlook only to realize moments later that it was sent prematurely or with an error? Don’t panic! Outlook offers a feature that allows you to recall and replace an email under certain conditions. This can be a lifesaver if you’ve made a mistake in your email, whether it’s the content, recipient, or attachment. In this article, we will guide you through the steps on how to recall an email in Outlook, and ensure you avoid future mistakes in your professional communication.
If you’re looking to improve your communication skills and ensure your emails are clear and professional, you might also want to assess your English level. Consider taking the English Level Test to help enhance your writing proficiency and improve your professional communication.
What Is the Email Recall Feature in Outlook?
The email recall feature in Outlook allows you to retract an email that has already been sent. It is an excellent tool for situations where you’ve made a mistake in your message and want to prevent the recipient from reading it. However, keep in mind that this feature only works if the recipient has not yet opened the email. Additionally, both you and the recipient must be using Outlook, and the email must be sent within the same Exchange server.
When using Outlook to recall an email, you have the option to:
- Delete the email from the recipient’s inbox.
- Replace the email with a new version that you’ve edited.
How to Recall an Email in Outlook
Step 1: Open Outlook and Go to the Sent Items Folder
- Open Outlook and navigate to your Sent Items folder, where the email you want to recall is located.
Step 2: Find and Open the Email You Want to Recall
- Locate the email you want to recall, double-click to open it in a new window.
Step 3: Click on the “Message” Tab
- In the opened email window, go to the Message tab at the top of the window.
Step 4: Select “Actions” and Choose “Recall This Message”
- Under the Message tab, find and click on the Actions button. From the dropdown menu, select Recall This Message.
Step 5: Choose Your Recall Option
- You will now be presented with two options:
- Delete unread copies of this message: This will remove the email from the recipient’s inbox, provided it hasn’t been read.
- Delete unread copies and replace with a new message: This allows you to edit and resend the email to the recipient.
Select your preferred option and click OK.
Step 6: Confirm the Recall Action
- If you selected to replace the message, you will be prompted to edit the email. Make the necessary changes and send the corrected message.
Limitations of Email Recall in Outlook
While the email recall feature in Outlook can be useful, it comes with several limitations:
- The recipient must be using Outlook with an Exchange account. If they’re using a different email client, the recall will fail.
- The email must not have been read yet. Once opened by the recipient, the recall won’t work.
- The feature works best when the recipient is part of the same organization or domain, as messages sent externally or to personal email accounts may not be recalled.
- There’s no way to track whether the recall was successful unless you receive a confirmation notification from Outlook.
If you want to improve your professional email writing to avoid these issues in the future, consider taking the English Level Test. This can help you enhance your writing skills and communicate more effectively, reducing the need to recall emails.
How to Prevent Mistakes Before Sending Emails
While recalling an email is helpful, it’s always better to avoid errors in the first place. Here are some tips to ensure that your emails are sent accurately and professionally:
- Double-check the recipient: Always verify the recipient’s email address before hitting send.
- Proofread your message: Carefully review your email for spelling and grammar errors. Use tools like spell check to help catch mistakes.
- Use email delay features: In Outlook, you can set a delay for sending your email, which gives you extra time to make corrections before it’s sent.
- To do this, go to File > Manage Rules & Alerts, and set up a rule to delay sending messages.
- Use the “Send Later” feature: If you often find yourself rushing, use the “Send Later” feature to schedule your emails, giving you a chance to review them before they go out.
If you find that your emails are frequently in need of revisions, it might be a good idea to take the English Level Test and improve your email writing skills.
Conclusion
The ability to recall and replace an email in Outlook is a useful feature for correcting mistakes, but it’s always better to take preventive measures to avoid needing it. By following the steps outlined above, you can easily retract an email in Outlook if necessary. Additionally, improving your email writing skills with resources like the English Level Test can help ensure that your emails are clear, accurate, and professional from the start.
Keywords: recall email in Outlook, how to recall and replace an email in Outlook, Outlook email recall, email recall feature, Outlook tips, professional email writing, English Level Test.